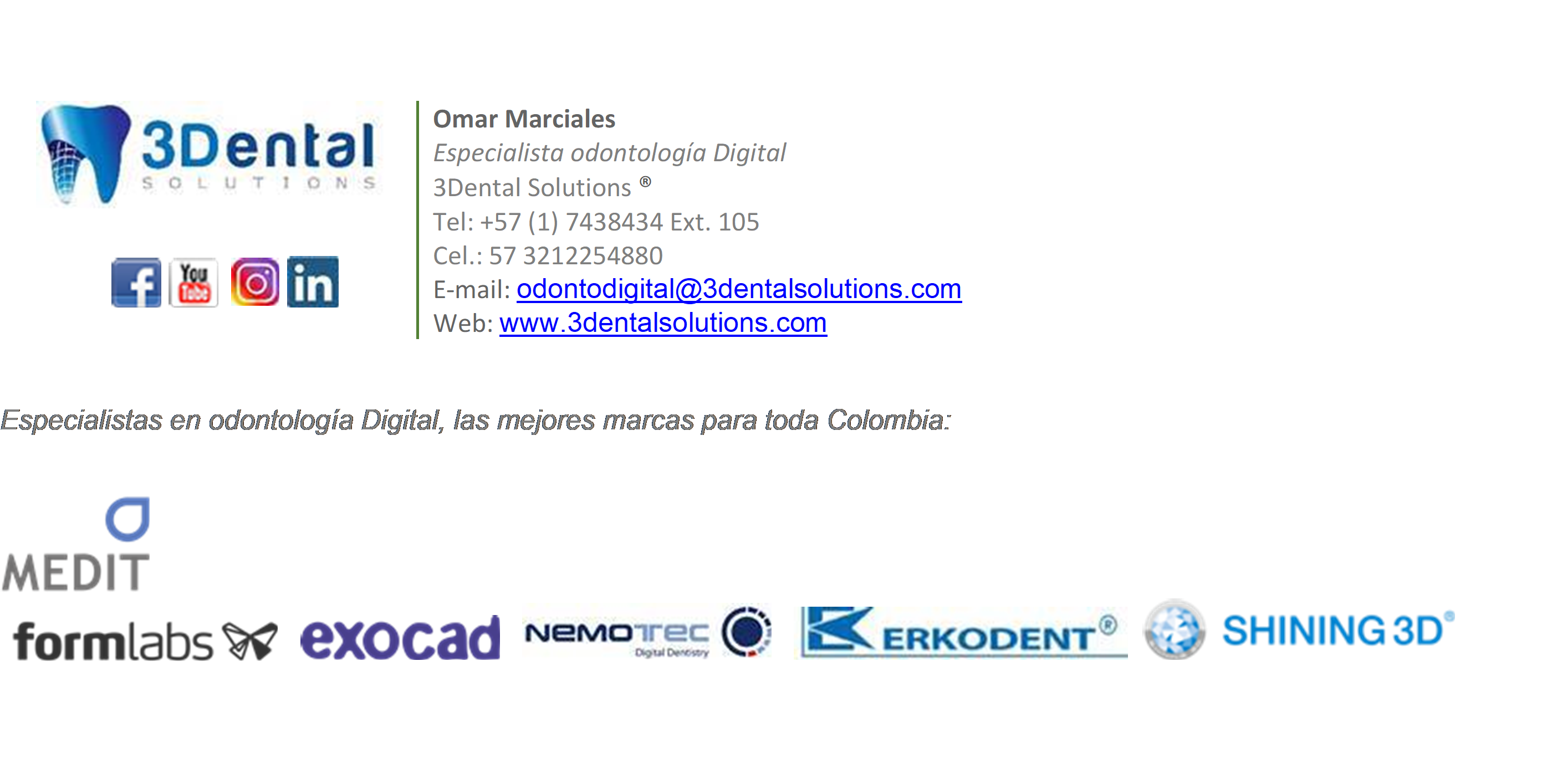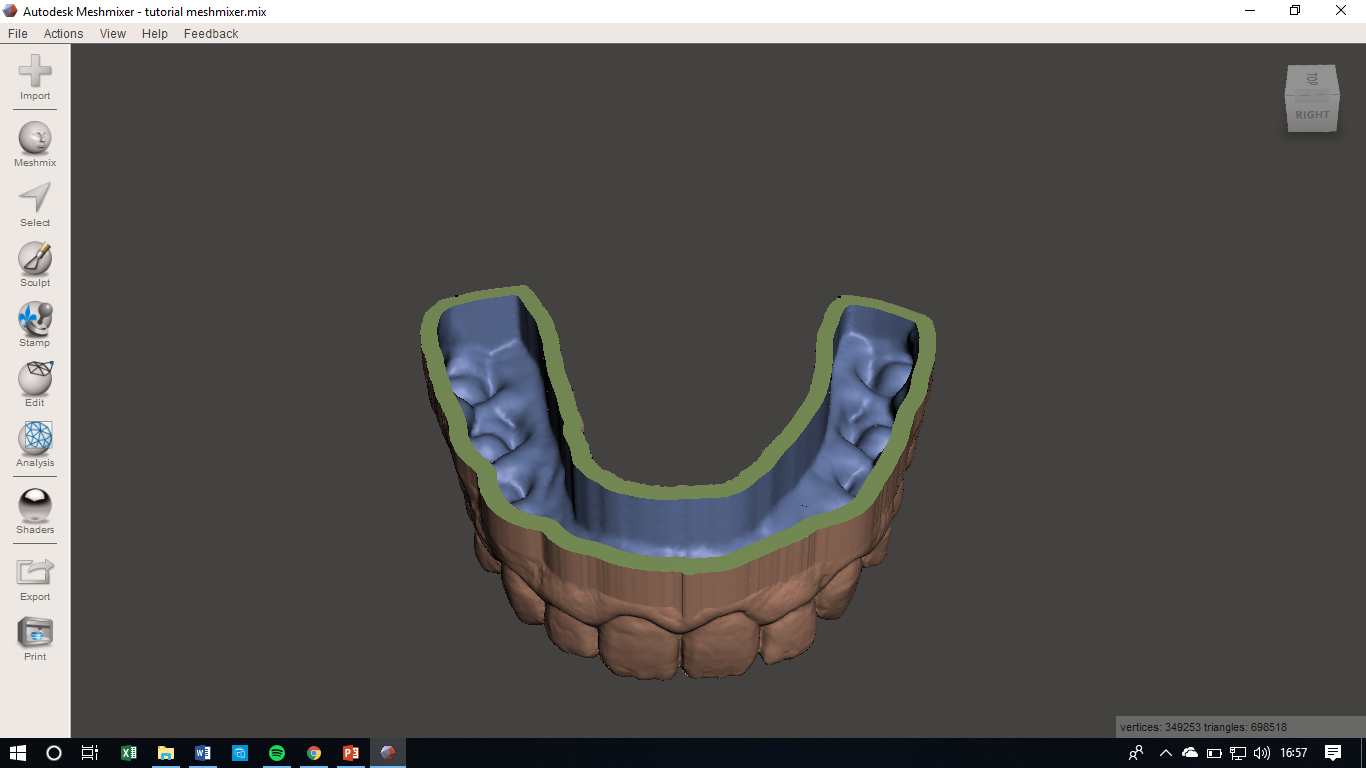
Introducción
Meshmixer es un software gratuito de código abierto de AutoDesk. Es uno de los programas líderes para preparar archivos CAD, como los ficheros.STL y .OBJ. MeshMixer ofrece una gran variedad de herramientas diferentes para corregir y mejorar modelos para impresión 3D. Así que podemos utilizarlo para preparar modelos 3D dentales provenientes de escáneres intraorales o de mesa.
Objetivo
Este tutorial tiene como objetivo mostrar cómo preparar un modelo dental de malla abierta para impresión 3D, además de explicar cómo utilizar algunas herramientas básicas y enseñar a ahuecar los modelos para ahorrar material.
Paso 1 – Preparar ordenador
En primer lugar, debemos descargar e instalar Autodesk MeshMixer. A continuación, tenemos que importar el modelo 3D que deseamos editar. Para ello, iniciamos Meshmixer y hacemos click en Import en el centro de la ventana.
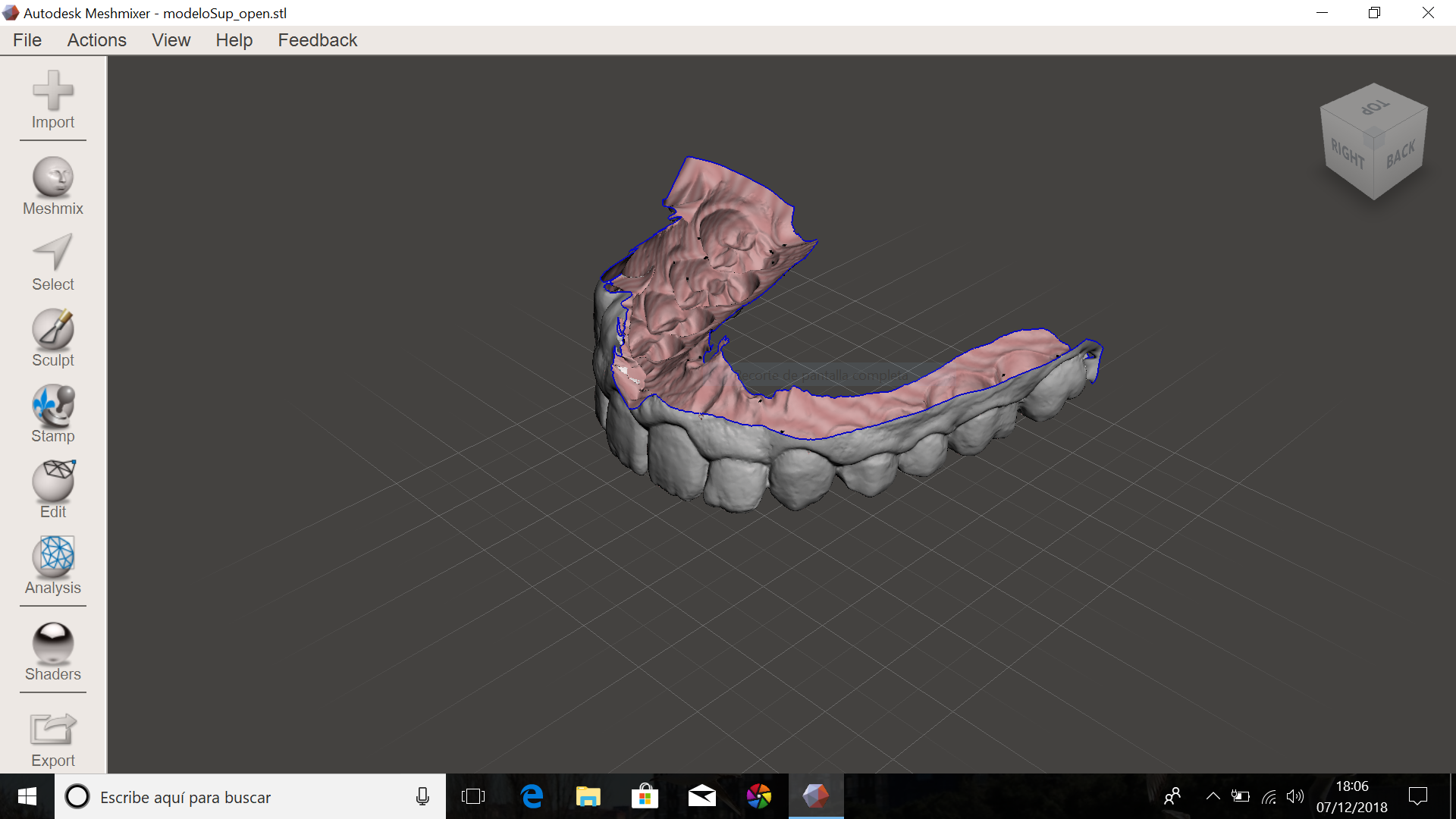
Modelo 3D dental en Meshmixer con malla abierta e imperfecciones
Vemos que tenemos un modelo dental superior sin el paladar y con la malla abierta. Para que este modelo dental sea imprimible en 3D, hay que corregirlo y cerrar la malla.
Paso 2 – Limpieza del modelo 3D
Antes de nada, vamos a aprender algunas funcionalidades básicas de MeshMixer: haciendo clic derecho y moviendo el ratón, rotamos la vista. La rueda del ratón actúa como “zoom” si la hacemos girar, mientras que, si la mantenemos clicada y movemos el ratón, movemos la vista. En la opción View podemos activar y desactivar la vista de algunos elementos, como la cuadrícula (Grid) o la base de la impresora (Printer Bed).
📷A menudo, el archivo requiere de una “limpieza” antes de cerrar la malla. Debemos eliminar trozos de malla de alrededor del modelo que no sean útiles. Estos trozos suelen ser generados durante el escaneado, ya sea en un escáner intraoral o de sobremesa. En la siguiente imagen se observa estos “trozos” que eliminaremos
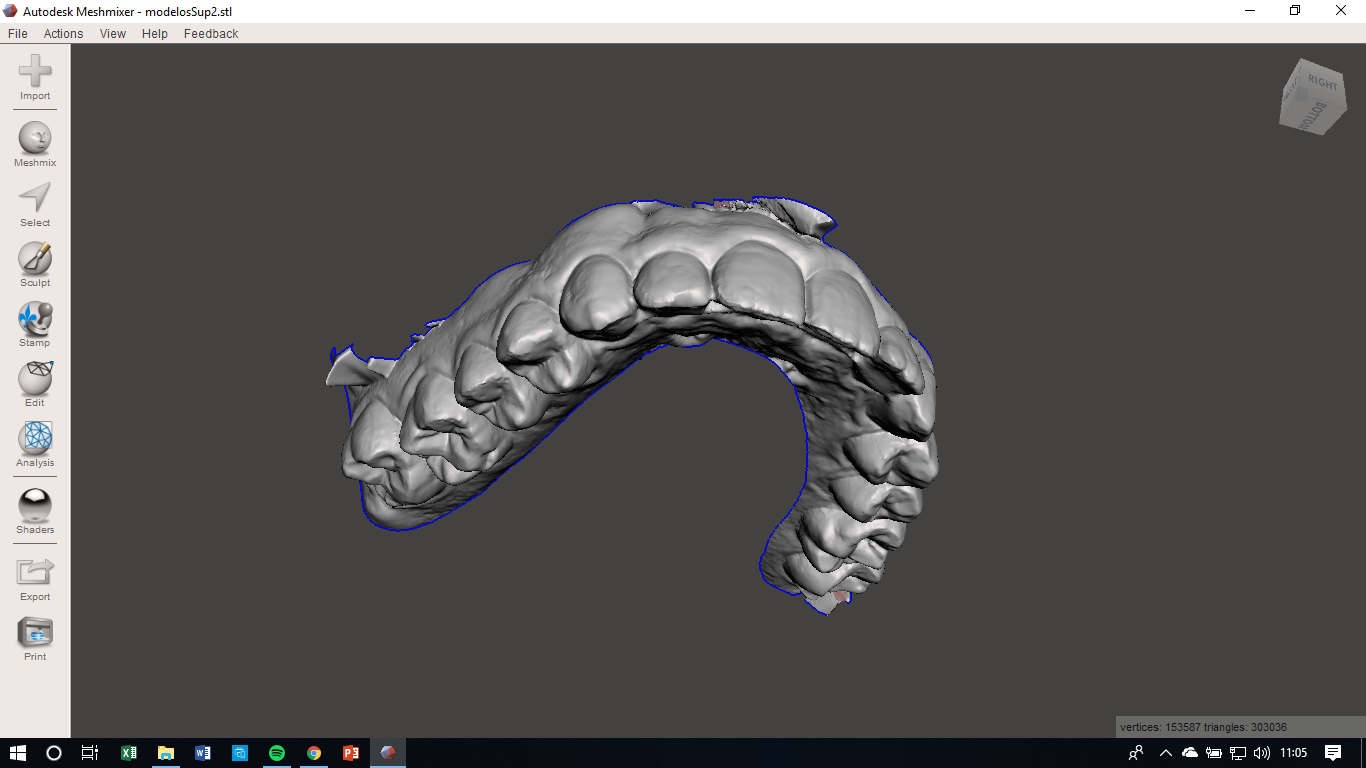
utilizando diferentes herramientas.
Modelo 3D dental en Meshmixer con malla abierta e imperfecciones
Vamos a eliminar esos “trozos” de malla usando la herramienta Select Tool: con la opción “lasso”, haciendo clic izquierdo y moviendo el ratón seleccionamos la zona que deseamos eliminar.
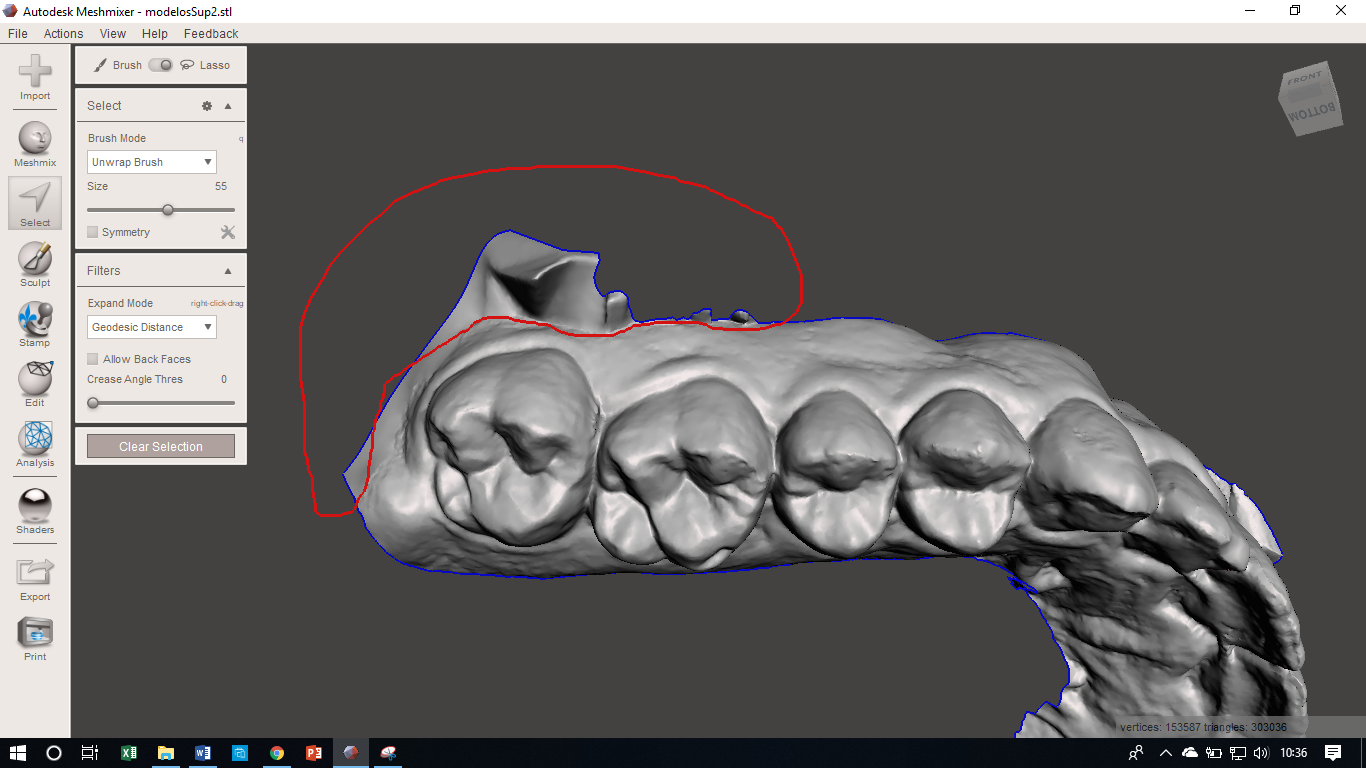
Modelo 3D dental en Meshmixer – Select Tool
La zona seleccionada cambiará de color y entonces con la opción Edit>Dicard (o pulsando X), eliminamos la zona coloreada.
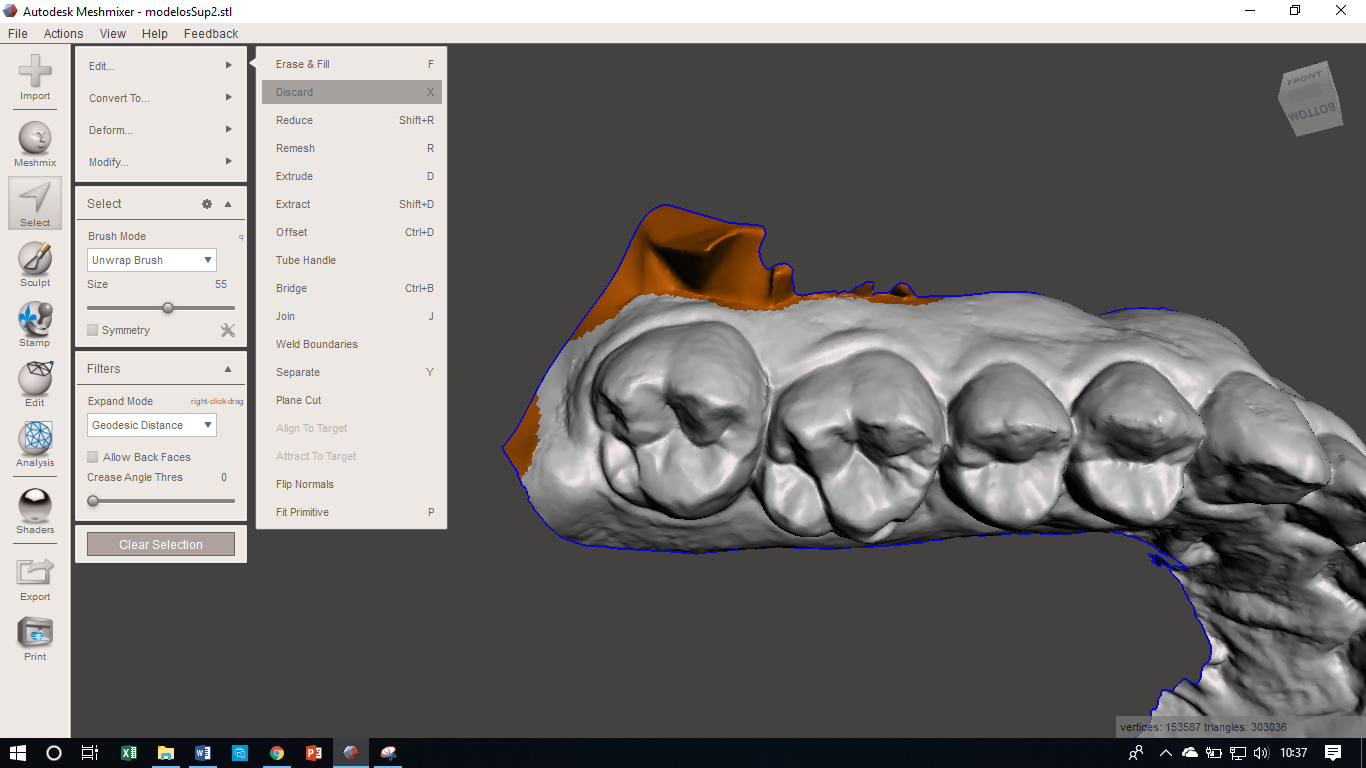
Modelo 3D dental en Meshmixer – Select Tool
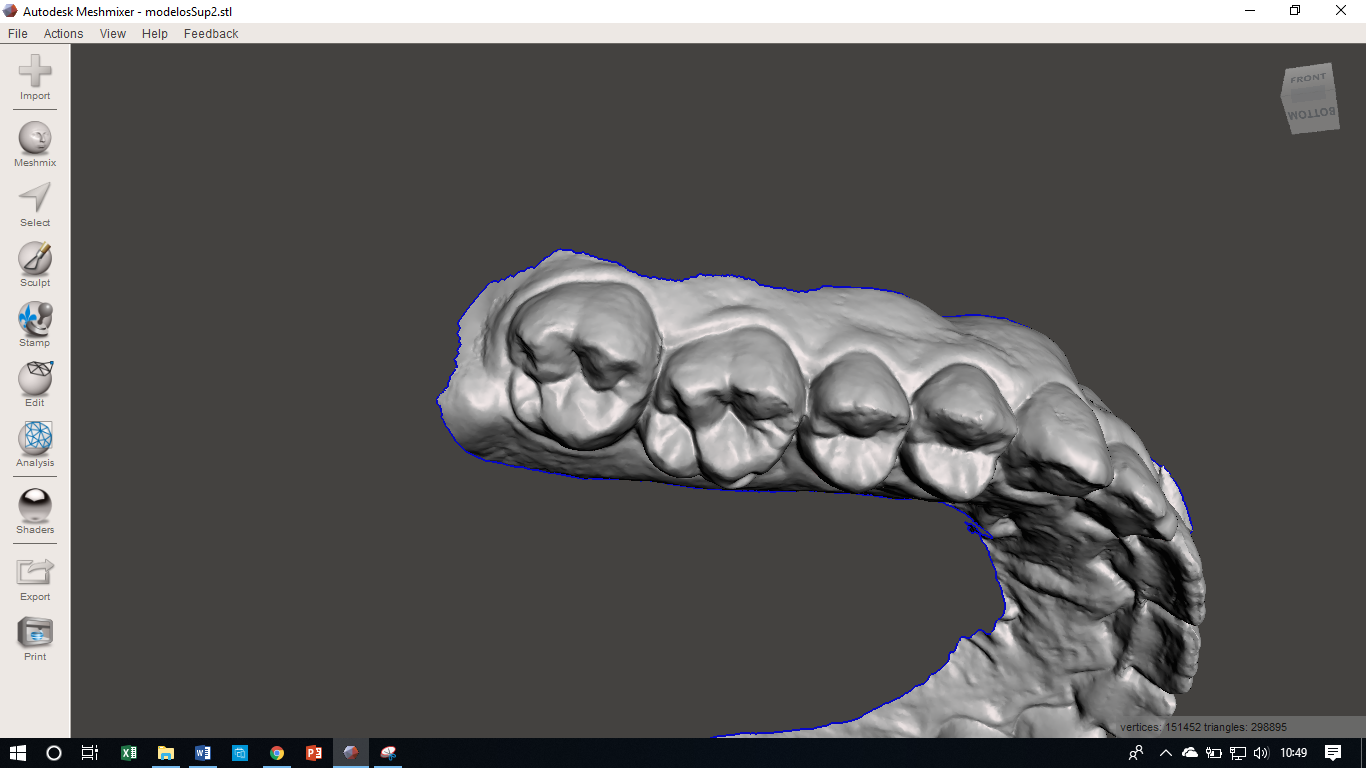
Modelo 3D dental en Meshmixer – Select Tool final
Otra herramienta muy útil es Plane Cut que nos permite cortar la malla con un plano. Además, es posible hacer diferentes tipos de corte según su configuración. En este caso realizaremos un corte plano en la parte superior del modelo para que tenga una un acabado uniforme. Seleccionamos Edit >Plane Cut.
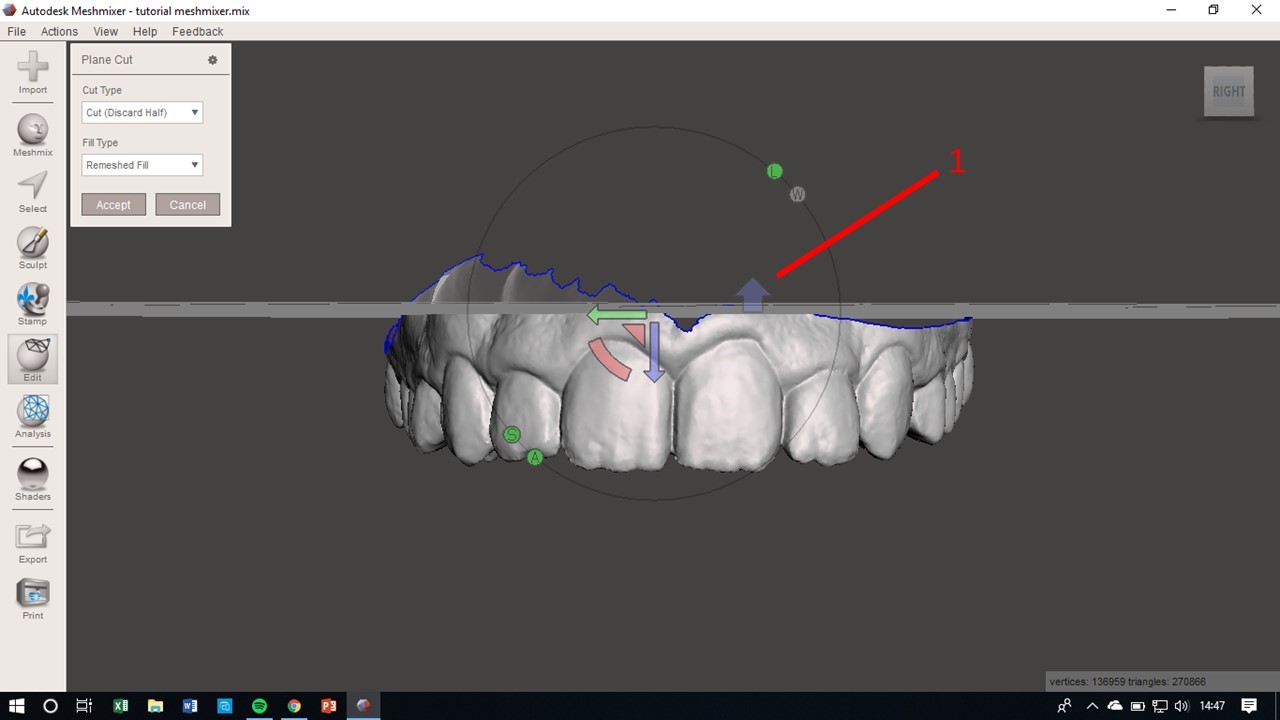
Modelo 3D dental en Meshmixer – Plane Cut
En la imagen anterior vemos el plano de corte. Pero a menudo este se sitúa con un punto de referencia que no es el adecuado. Por tanto. tenemos que mover y también girar el plano de corte en la altura y orientación correcta.
La configuración estándar es Cut type:Cut (Discard Half), esto significa que la zona semitransparente que queda en la parte superior se eliminaría. Podemos ver una flecha vertical de color azul (indicador rojo 1), al hacer clic en ella, cambiamos el sentido del plano. Esta flecha siempre apunta en la dirección que será eliminada. En nuestro caso, la dejamos apuntando hacia arriba para eliminar la parte superior del plano.
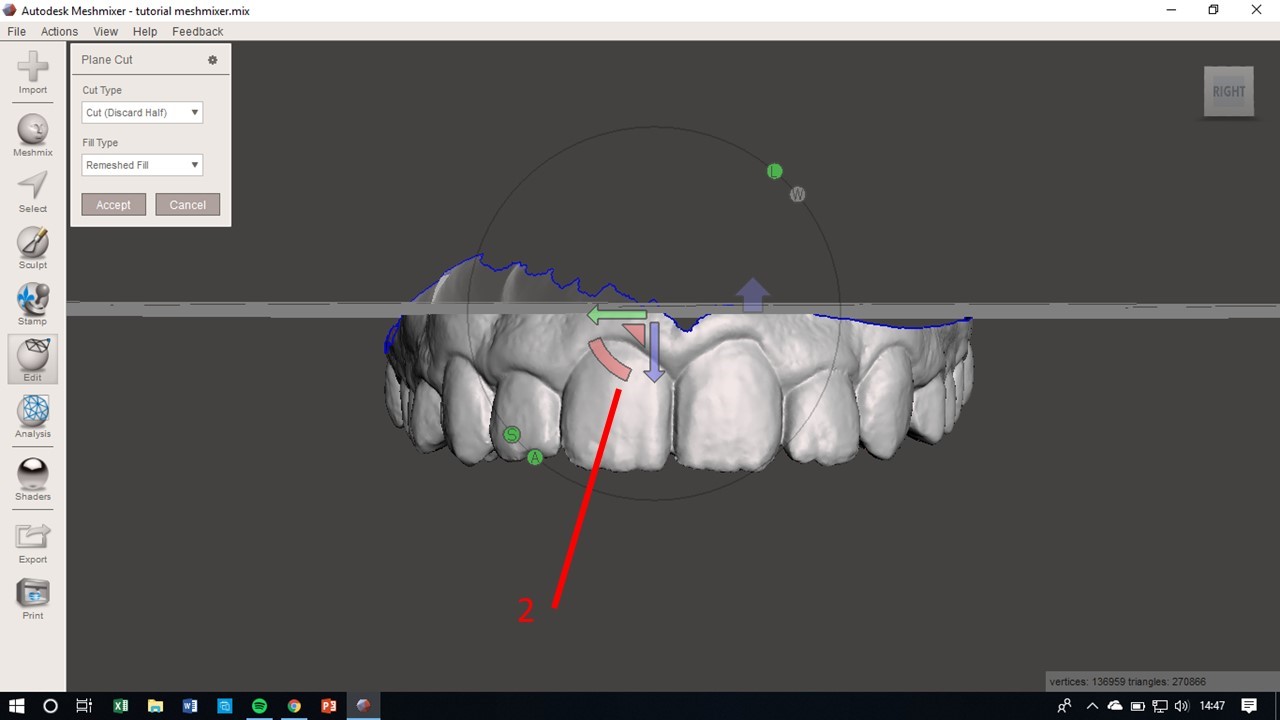
Modelo 3D dental en Meshmixer – Plane Cut
El indicador rojo 2 señala las flechas que nos permiten cambiar la altura e inclinación del plano de corte. Con esas flechas movemos y rotamos el plano para eliminar toda la zona de encía que no nos interese.
Truco: usa el cubo en la parte superior derecha de la pantalla clicando en sus caras, esquinas y vértices, para llevar el modelo a perspectivas predeterminadas.
Otra manera que nos parece más sencilla es situarnos desde una perspectiva lateral al modelo y definir una línea de referencia para el plano de corte. Para ello hacemos clic izquierdo y movemos el ratón para dibujar la línea que creará el plano de corte al dejar de clicar. Una vez conformes con el plano, hacemos clic en Accept para realizar el corte.

Paso 3 – Cerrar malla
Hay diferentes maneras de conseguir el mismo resultado. Según la calidad del archivo de partida, tal vez sea necesario realizar pasos adicionales que no cubrimos en este tutorial. A continuación. veremos un caso típico con nuestro modelo de prueba.
Presionando a la vez Ctrl+A para seleccionar toda la malla visible y en el panel que se abre con diferentes opciones de Select. Elegimos Edit > Extrude.
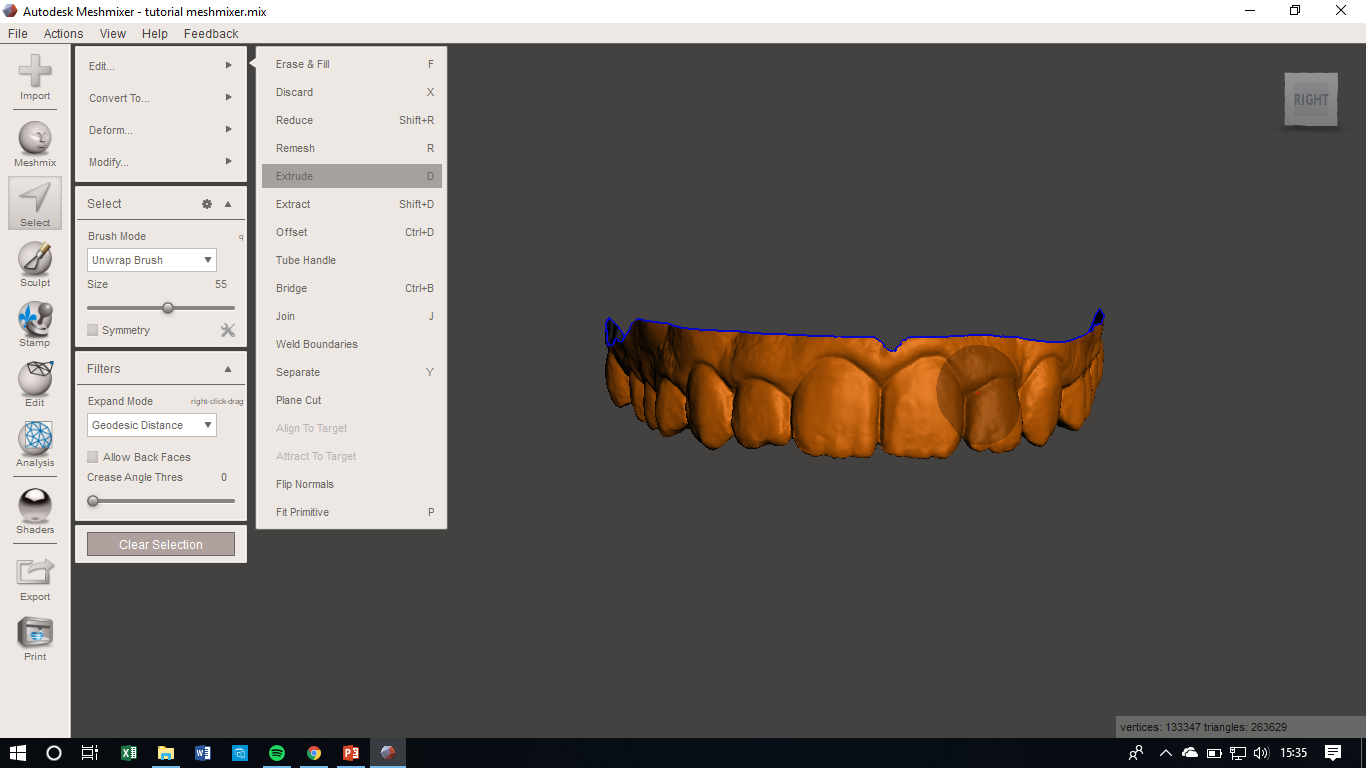
Modelo 3D dental en Meshmixer – Extrude
El parámetro que modificaremos es el Offset, el cual determina a qué distancia se aleja la extrusión de la superficie de entrada. Le damos un valor “exageradamente grande” para que podamos realizar los siguientes pasos con un margen de seguridad, sobre todo si luego queremos ahuecar el modelo.
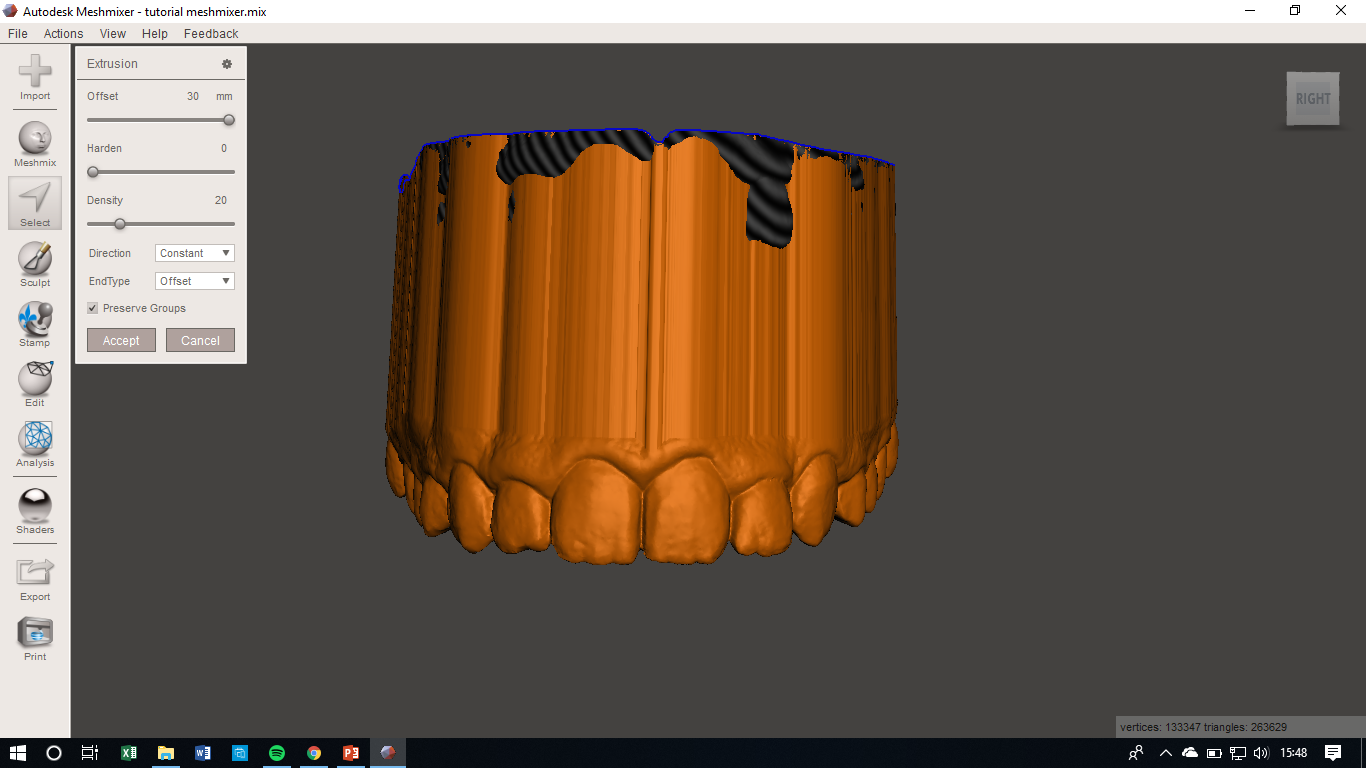
Modelo 3D dental en Meshmixer – Extrude con Offset grande
Clicamos en Accept y vemos el resultado de la Extrusión. ¡Ya nos falta poco para terminar!
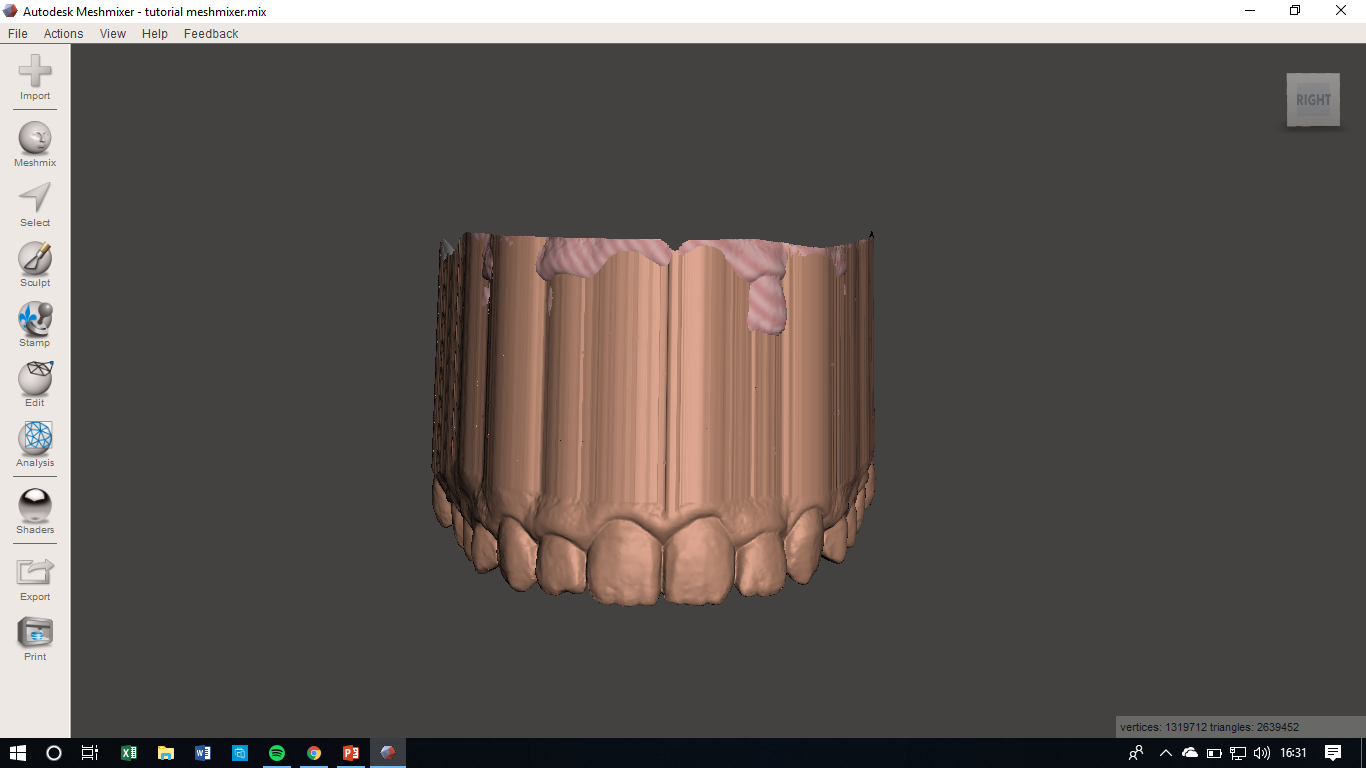
Modelo 3D dental en Meshmixer – Extrude con Offset grande
Volvemos a utilizar la herramienta Plane Cut para cortar el modelo a la altura que queramos. Hay que tomar un plano que elimine “los dientes” que se repiten en la parte superior después de la extrusión. Si quieres ahuecarlo, deja una altura de algunos milímetros de margen (como en la imagen siguiente) y sigue leyendo.
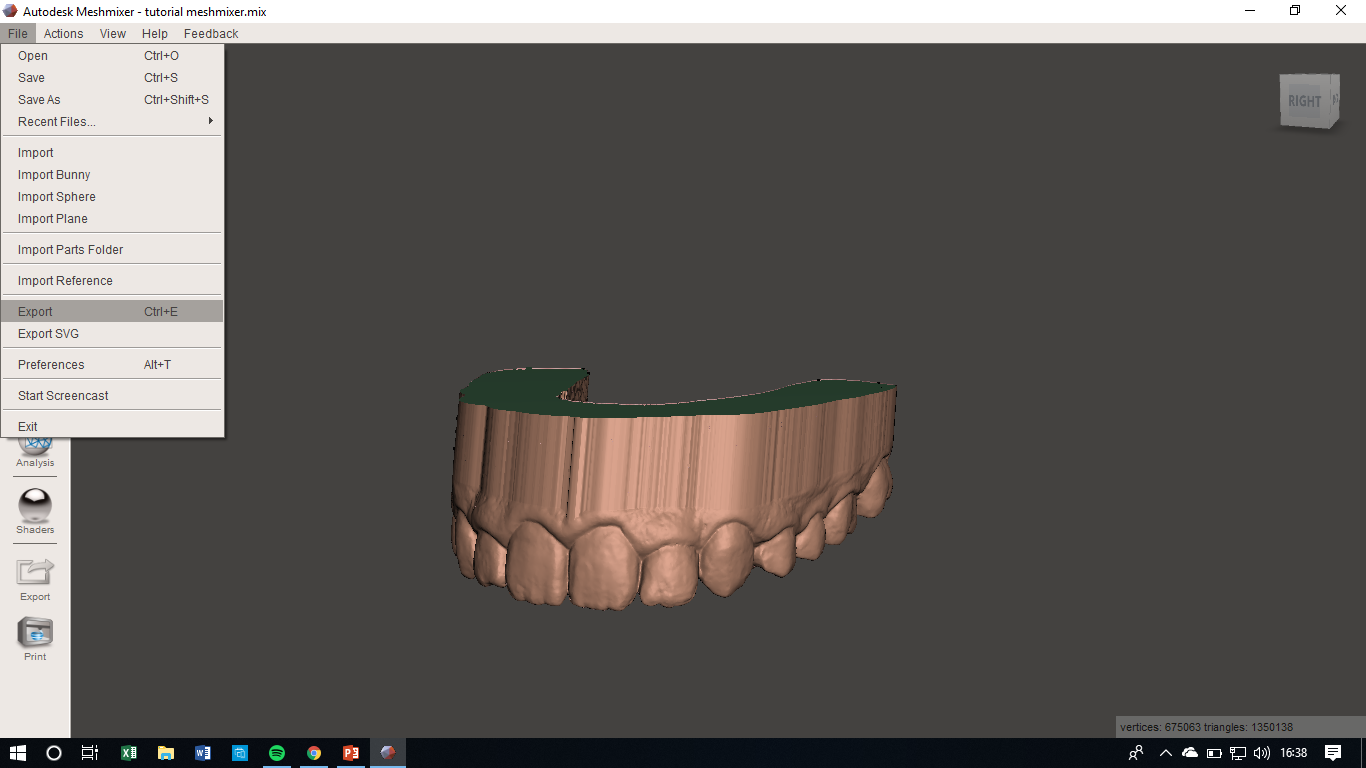
Modelo 3D dental en Meshmixer – Extrude con Offset grande
Si has llegado hasta aquí, ¡enhorabuena!, ya puedes imprimir tu modelo en 3D hoy mismo. Solo tienes que exportarlo (File>Export) en formato STL o OBJ y mandárnoslo a 3Dentalsolutions Recibirás un presupuesto y cuando lo aceptes imprimiremos tu modelo en nuestro Centro de Impresión 3D Dental. Clica aquí para hacerlo y recuerda:
En 3Dental solutions ¡pagas solo por el material que consumes!, si deseas ahuecar el modelo y ahorrar material a continuación te enseñamos cómo hacerlo 🙂
Paso 4 – Ahuecar modelo (Opcional)
Para ello usaremos la herramienta Hollow Tool, la cual permite crear cavidades internas dentro de sólidos cerrados. Al hacer clic en Edit>Hollow, se genera automáticamente una cavidad interna en el modelo (puede tardar unos segundos). El resultado es el siguiente:
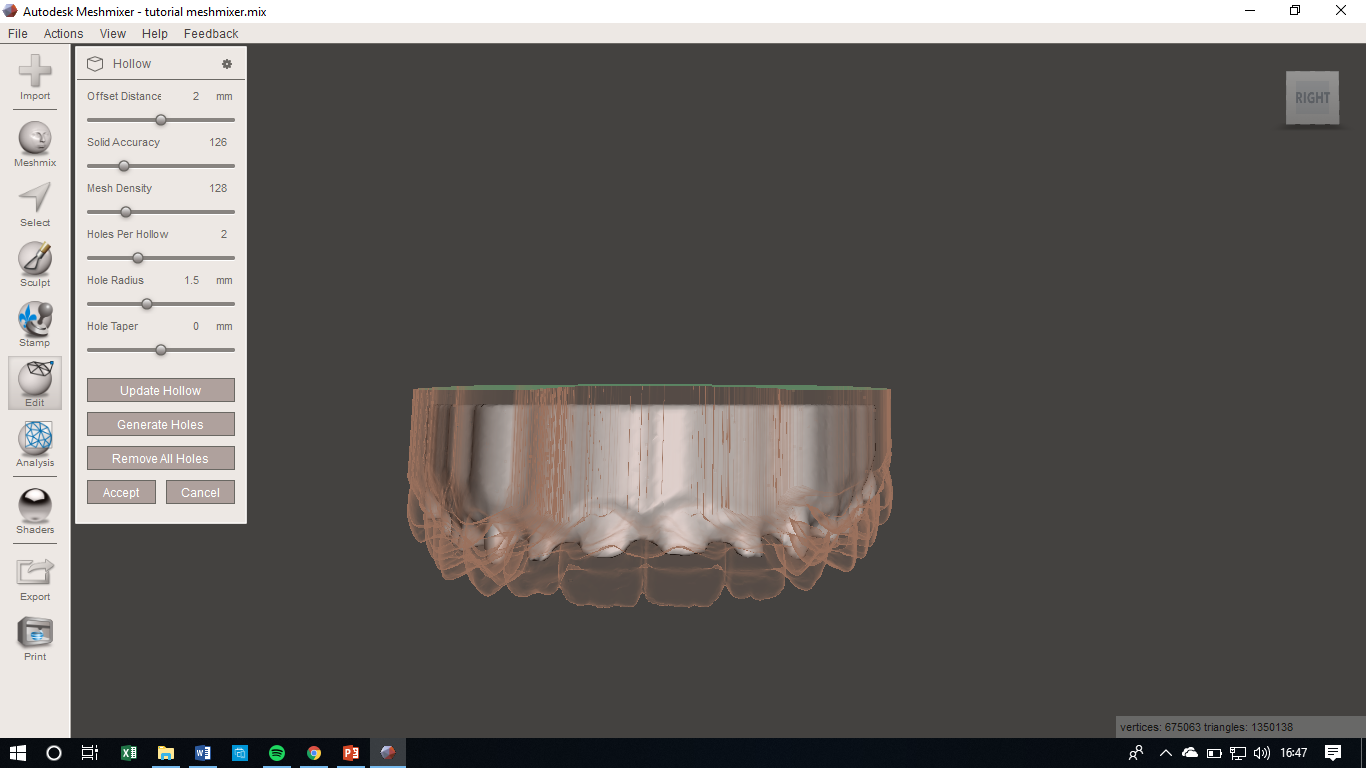
Modelo 3D dental en Meshmixer – Hollow
Podemos ver la cavidad interna de color gris en el interior del modelo (semitransparente). Se trata de un espacio vacío dentro del modelo. En el panel izquierdo podemos variar diferentes parámetros de la cavidad. El parámetro que nos interesa es el grosor de las paredes: Offset Distance que por defecto se sitúa en 2 mm. En función de la aplicación, debemos aumentar este grosor, sobretodo si se va a realizar un trabajo posterior que implique quitar material con un micromotor manual.
Nota: Si modificamos el valor de Offset Distance, hay que hacer clic en Update Hollow para que el software vuelva a generar la cavidad interna teniendo en cuenta el nuevo grosor de pared.
Clicamos en Accept para confirmar el ahuecado. Volvemos a utilizar la herramienta Plane Cut para cortar la base del modelo a la altura que deseemos y terminamos.
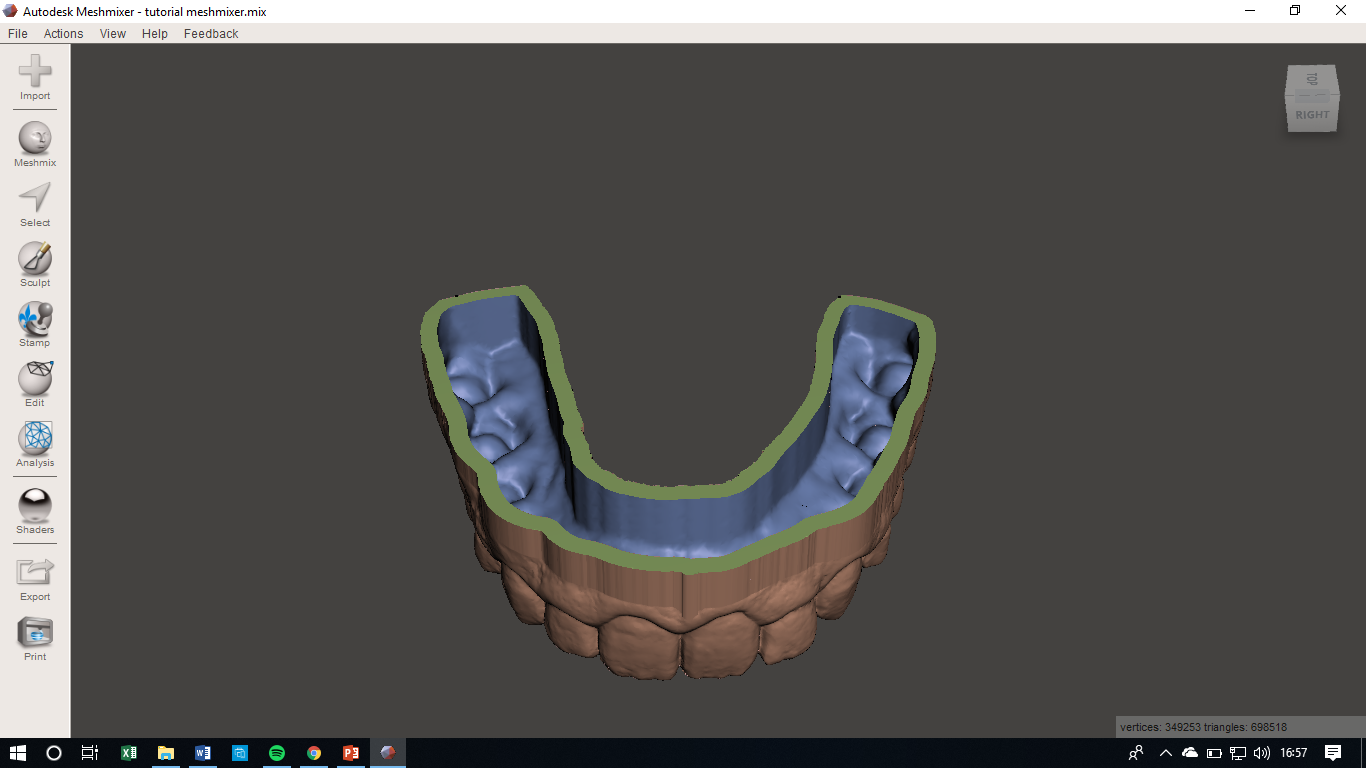
Meshmixer modelo dental terminado
¡Por fin!, ahora puedes exportar el archivo en formato STL o OBJ (File>Export) y enviárnoslo odontodigital@3dentalsolutions.com para que lo imprimamos en nuestro Centro de Impresión de 3Dental Solutions.
Conclusión
¡Felicidades! No ha sido fácil, pero ya sabes cómo preparar un modelo 3D dental para su impresión 3D. Para evitar errores durante la impresión, llevar a cabo los pasos anteriores es crucial, ya que intentar imprimir un modelo inadecuado puede dañar el tanque de resina de tu impresora y por supuesto todo el material usado sería desperdiciado. Si tienes cualquier duda, contáctanos, estaremos encantados de ayudarte.